电脑用久了后或多或少都会出现一些系统的问题,这个时候就需要对电脑进行重装系统了,但是很多人在重装系统的时候都不知道电脑重装系统按哪个键进入u盘启动项,针对这个问题,我们随着小编一起来详细的了解一下吧 。
工具/原料:
系统版本:windows 7
品牌型号:惠普电脑
方法/步骤:
重装系统按哪个键1.在电脑中插入准备好的u盘,重启电脑按下f10,进入bios设置 。
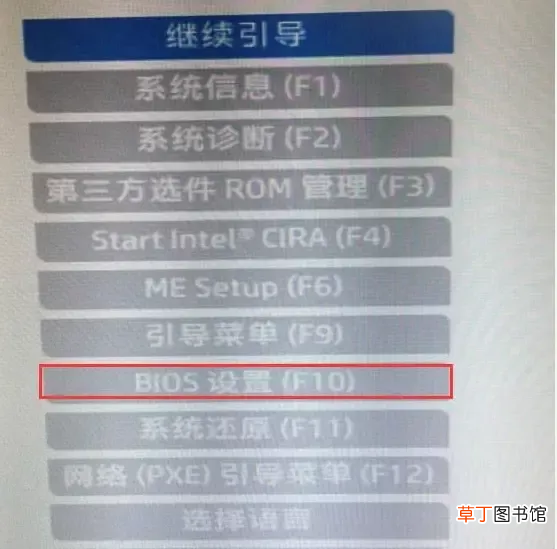
文章插图
2.进入后点击【先进】,选择【安全引导配置】 。
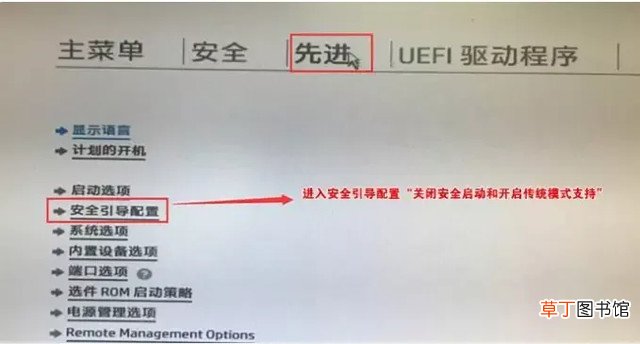
文章插图
3.回车后,将配置传统支持和安全引导设置电脑“启用传统支持和禁用安全引导”以及去掉“启用MS UEFI CA密钥”前面的勾,然后按F10保存更改 。
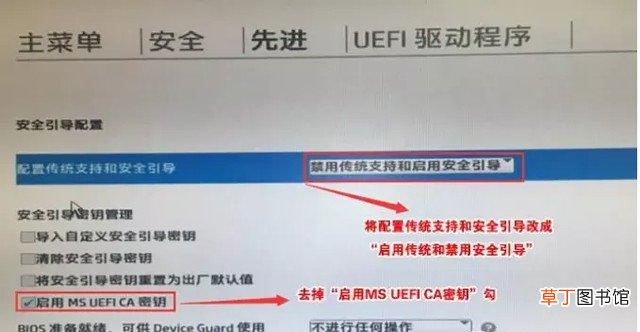
文章插图
4.F10保存重启后再次开机按ESC,然后选择F10进入BIOS设置,将进入刚设置的地方,勾选“清除安全引导密钥”,然后再次F10保存 。
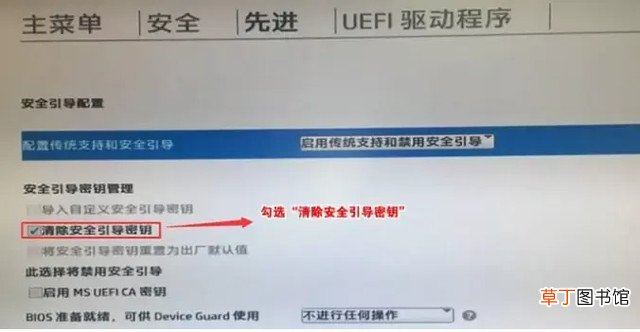
文章插图
5.再进入先进里的【启动选项】 。
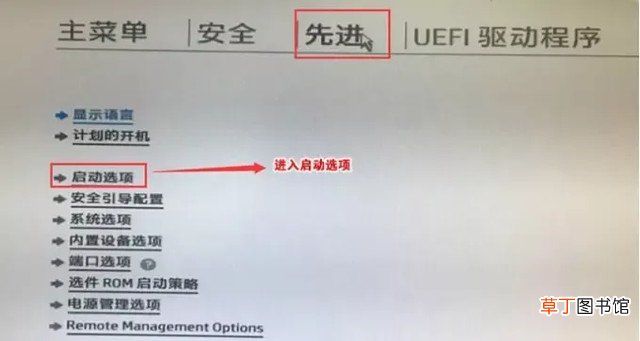
文章插图
6.去掉UEFI引导顺序的勾 。让机器默认为传统启动,这样方便安装WIN 。
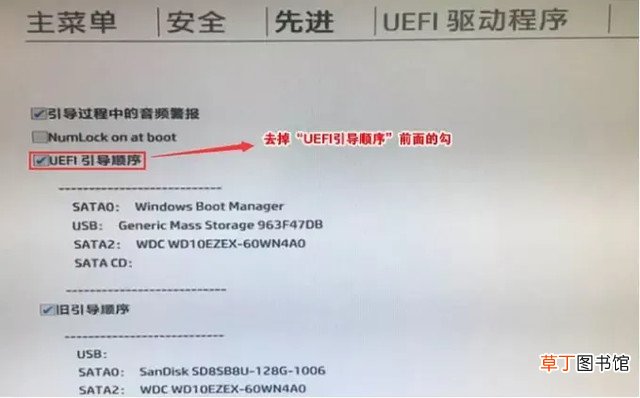
文章插图
7.插入制作好的U盘启动盘,重启按ESC再按F9调出启动管理对话框,选择USB HDD识别到U盘启动进入PE,回车 。
【图解如何用u盘重装系统 电脑开机怎么进入u盘装系统】
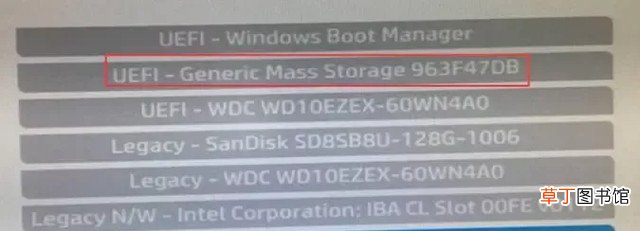
文章插图
推荐阅读
- 教你如何缩小照片到合适尺寸的方法 在线编辑照片尺寸怎么改呢
- 娃娃叛逆不听话怎么办 如何管教叛逆期的孩子
- 如何快速将小写字母转变为大写 电脑键盘上大小写怎么转换
- 苹果小圆点怎么用不了
- 电磁炉的常见故障 电磁炉维修方法有哪些
- iPhone6查看激活时间示意图 如何查询苹果手机激活时间
- 三星GalaxyA80评测图解 三星a80手机怎么样值得买吗
- 提高图片清晰度演示图 ps如何把模糊的图片变清晰
- 分享微信充值余额的方法图解 怎样快速在微信上充值公交卡
- 种草5种编辑方法轻松入门 如何快速自己学会编程











